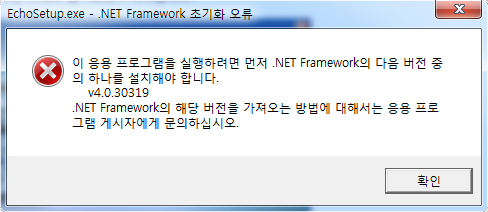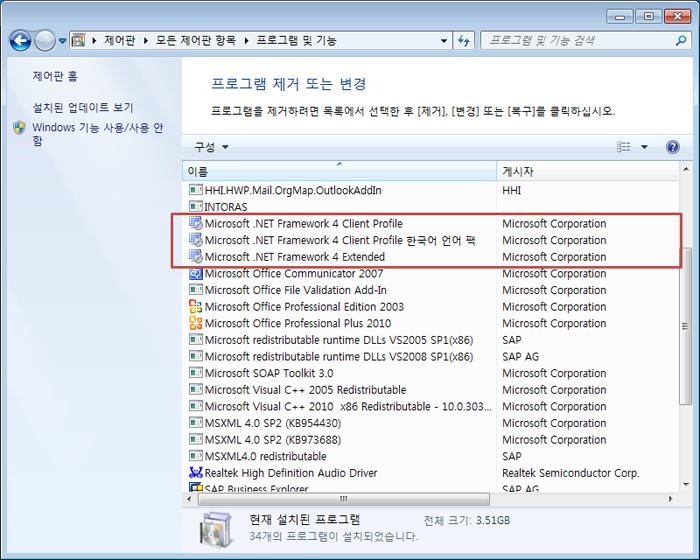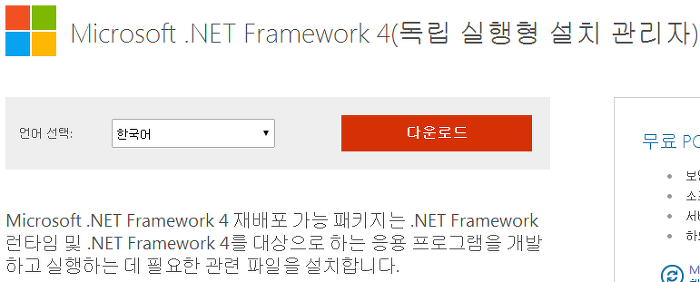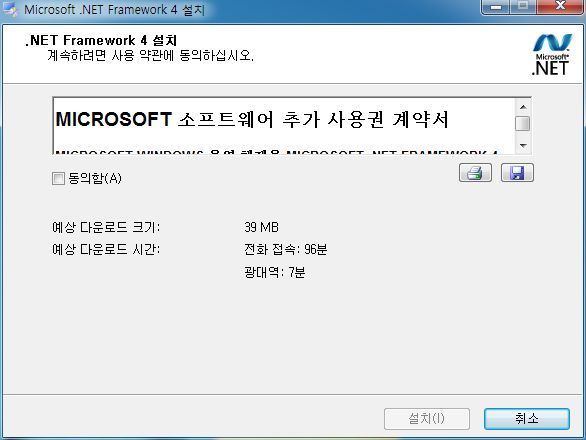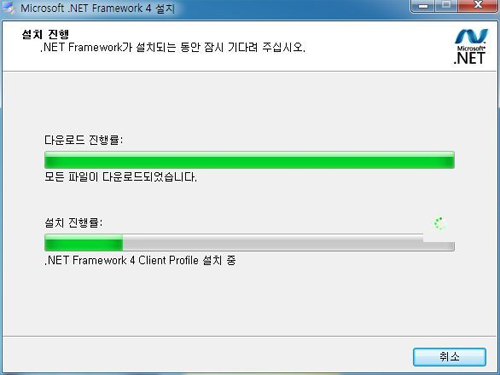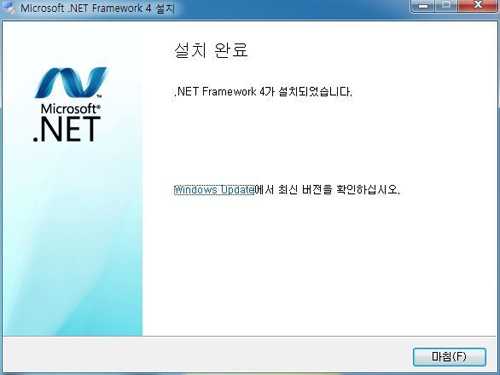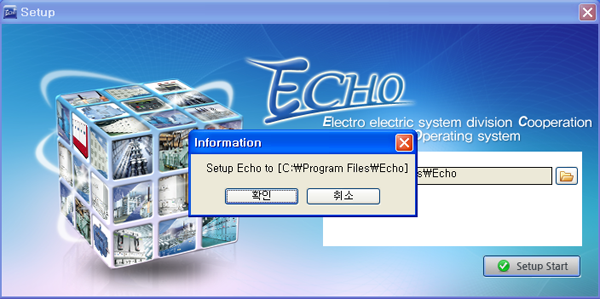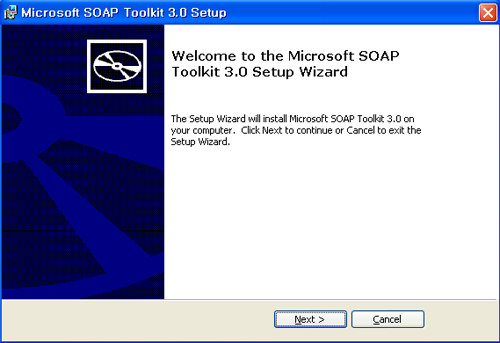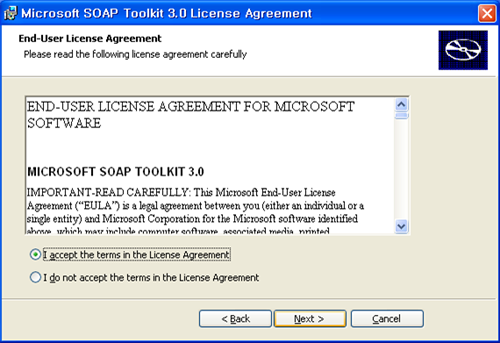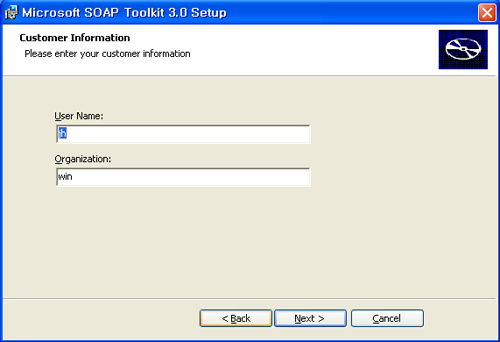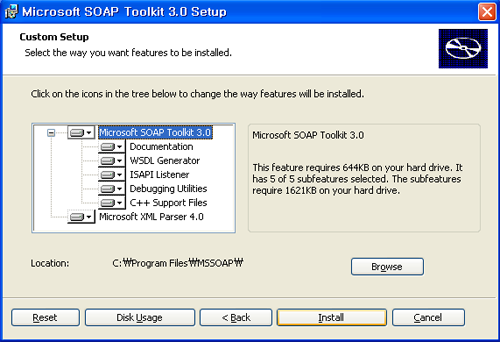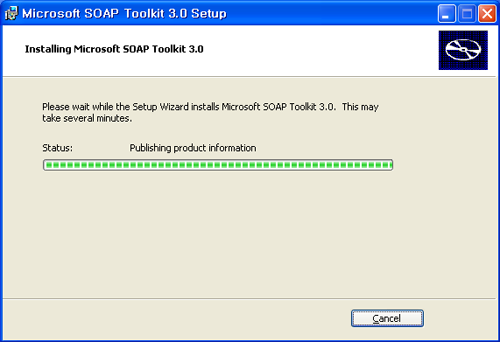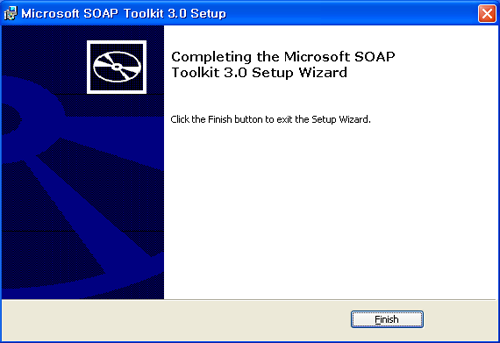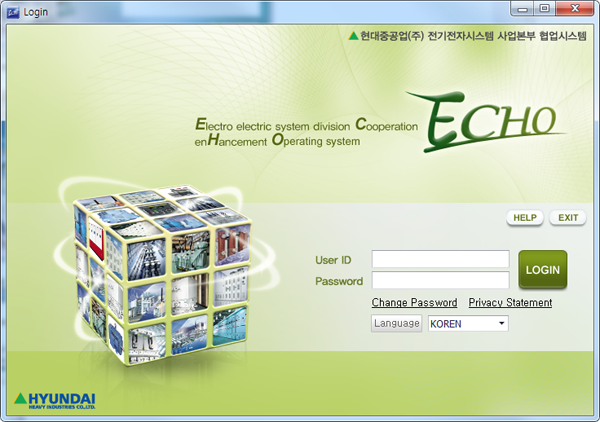|
|
About ECHO |
Install ECHO |
Related Links
|
| Install ECHO Download ECHO Zip file | Download ECHO | Download Microsoft .NET Framework 4.0 |
▷ ECHO is optimized for Microsoft Windows 7.
|
|
▷ Error occurs during ECHO installation, Check whether Microsoft .NET Framework 4.0 is installed ▼
|
- When installed version of Microsoft .NET Framework is 4.0 or higher, you can successfully install ECHO.
When installed version of Microsoft .NET Framerwork is lower than 4.0 or it is not installed on your computer, the following error occurs.

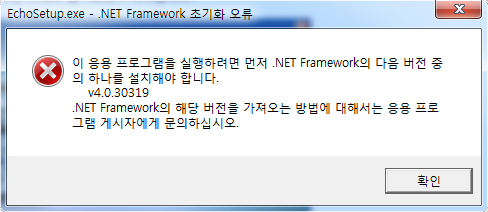
- As can be seen in above picture, when an application program error occurs, check whether Microsoft .NET is installed
Run [Start]-[Control panel]-[Programs and Features], then check whether Microsoft .NET is installed.
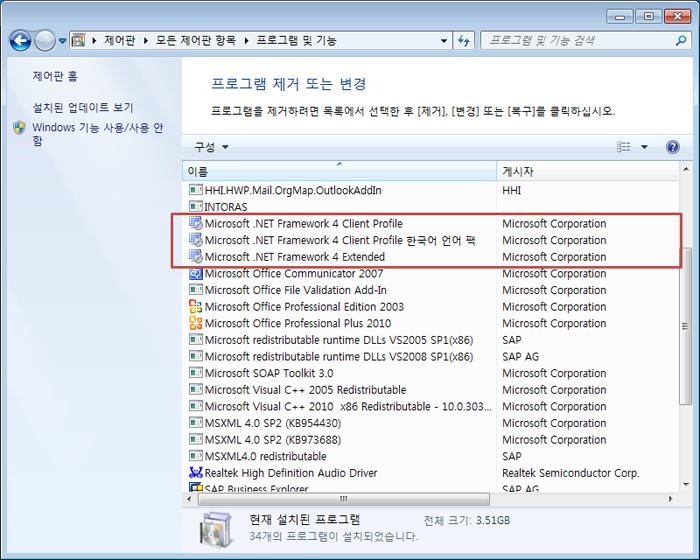
As can be seen in above picture, check whether installed version of Microsoft .NET Framework is 4.0 or higher.
If Microsoft .NET Framwork is not installed, continue with the installation using the following method.
- Click [Get Microsoft .NET Framework 4.0 now] and then download it.
Or, Click
[Microsoft .NET Framework 4.0 Install page] to proceed to the download page.
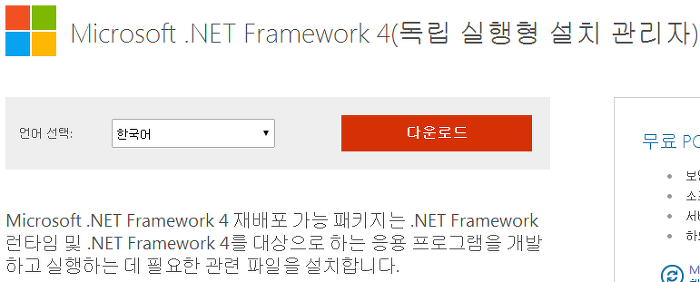
Choose [Download] and then download setup file on your computer.
- Execute downloaded setup file and Installation will start with the following screen.
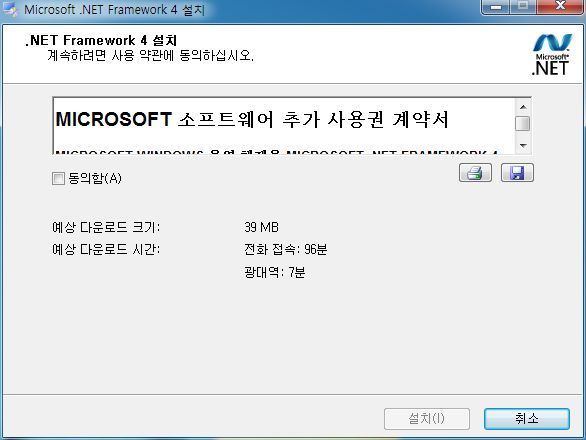
Click the checkbox [I have read and accept the license terms] and then Install button will be enabled.
Click [Install] to continue installing Microsoft .NET Framwork 4.0.
- Installing Microsoft .NET Framwork 4.0 is processed.
Please, be patient while Installation is processed.
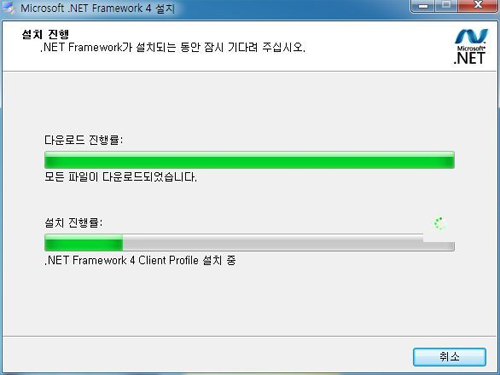
- Installation is completed successfully as shown below.
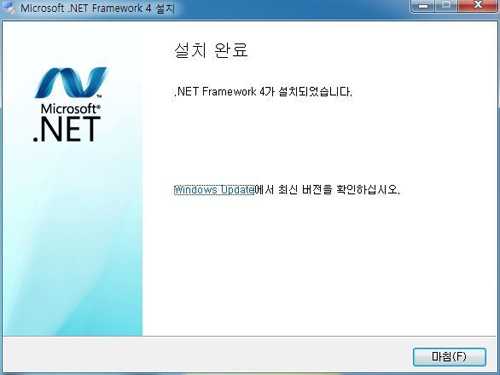
Click [Finish] to complete Microsoft .Net Framwork 4.0 installation, and then Continute installing ECHO again.
|
| ▷ Install ECHO |
- Click [Download ECHO] and then run or save setupfile.
If you run setup file, the following installatation screen appears.

Click [Next], cotinute installing ECHO.
If above installation screen does not appear but an application program error occurs as seen below, You should install Microsoft .NET Framework with clicking [▷ Error occurs during ECHO installation, check whether Microsoft .NET Framework is installed ▼]

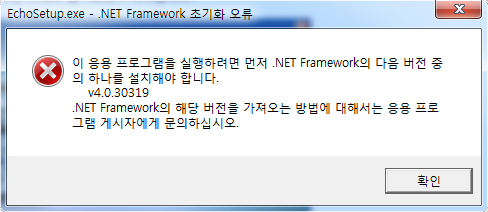
- Specify the path to install ECHO.

If possible, use the default path set. After specifying the path, click [Setup Start] button and then Installation will start.
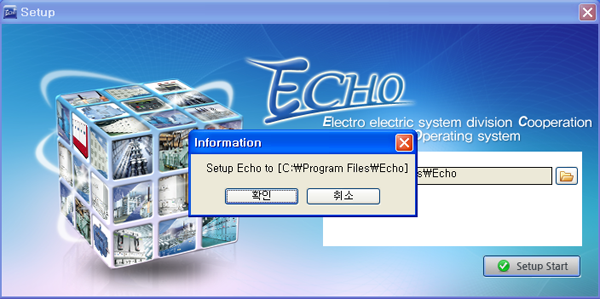
Check the path to install ECHO, Click [Confirm] to continue with installation.
- Install Microsoft SOAP Toolkit 3.0 which is used in ECHO.

- Microsoft SOAP Toolkit 3.0 Setup Wizard will begin.
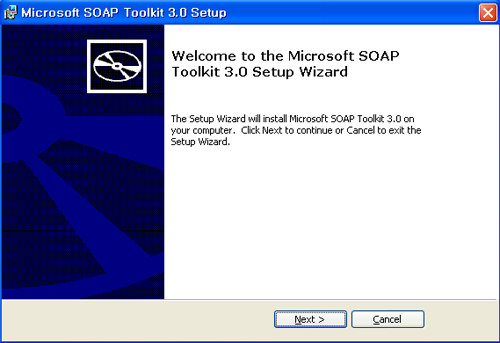
Click [Next], cotinute to NEXT.
- Check the end-user license agreement of Microsoft SOAP Toolkit 3.0.
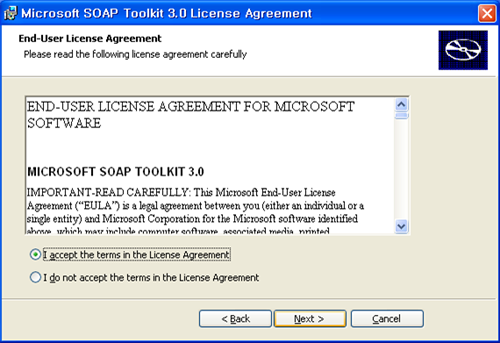
Click the checkbox [I have read and accept the license terms], and then click [NEXT] button to continue installing ECHO.
- Input user information.
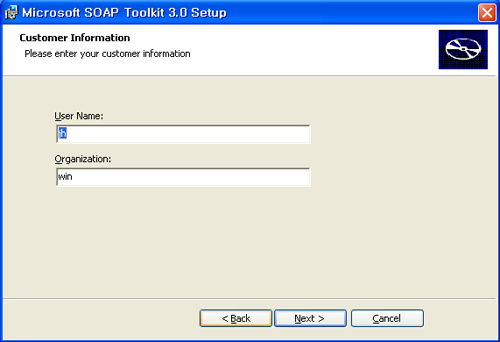
Input user name and your organization, and then click [NEXT] to continue installing ECHO.
- Choose programs to install.
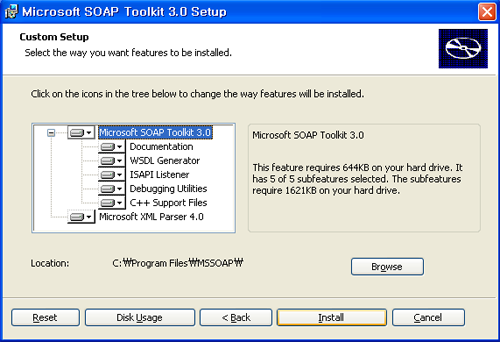
Click [Install button] to continue installing ECHO.
- Installing Microsoft SOAP Toolkit 3.0 will begin.
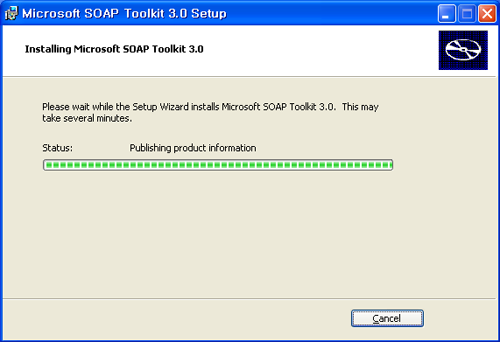
Installation of Microsoft SOAP Toolkit 3.0 is completed successfully as shown below.
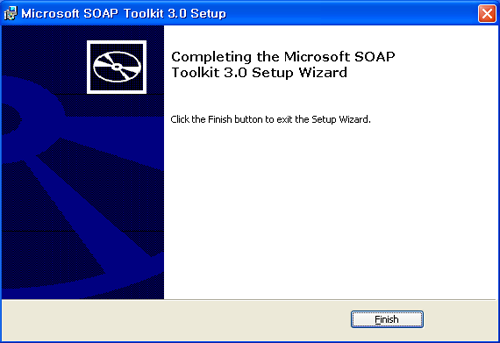
Click [Finish] to complete Microsoft SOAP Toolkit installation, and then Continute installing ECHO again.
- ECHO will continue with the installation.

- If installation is completed, shortcut icon of ECHO appears on your desktop and ECHO begins.
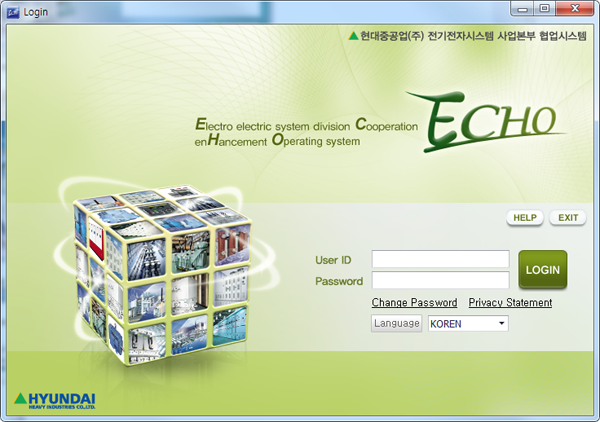
Installing ECHO is completed successfully.
You can click the shortcut icon to run ECHO from now on.
|
|
|